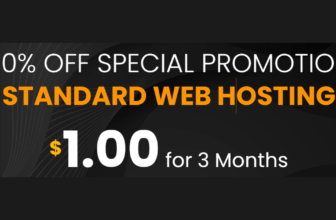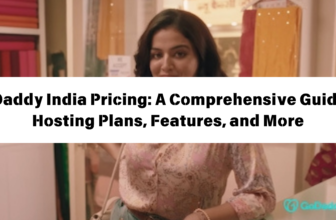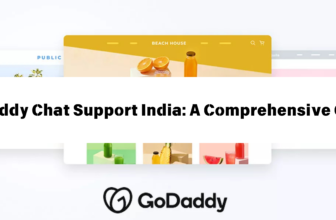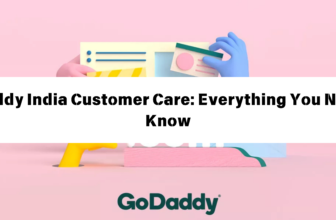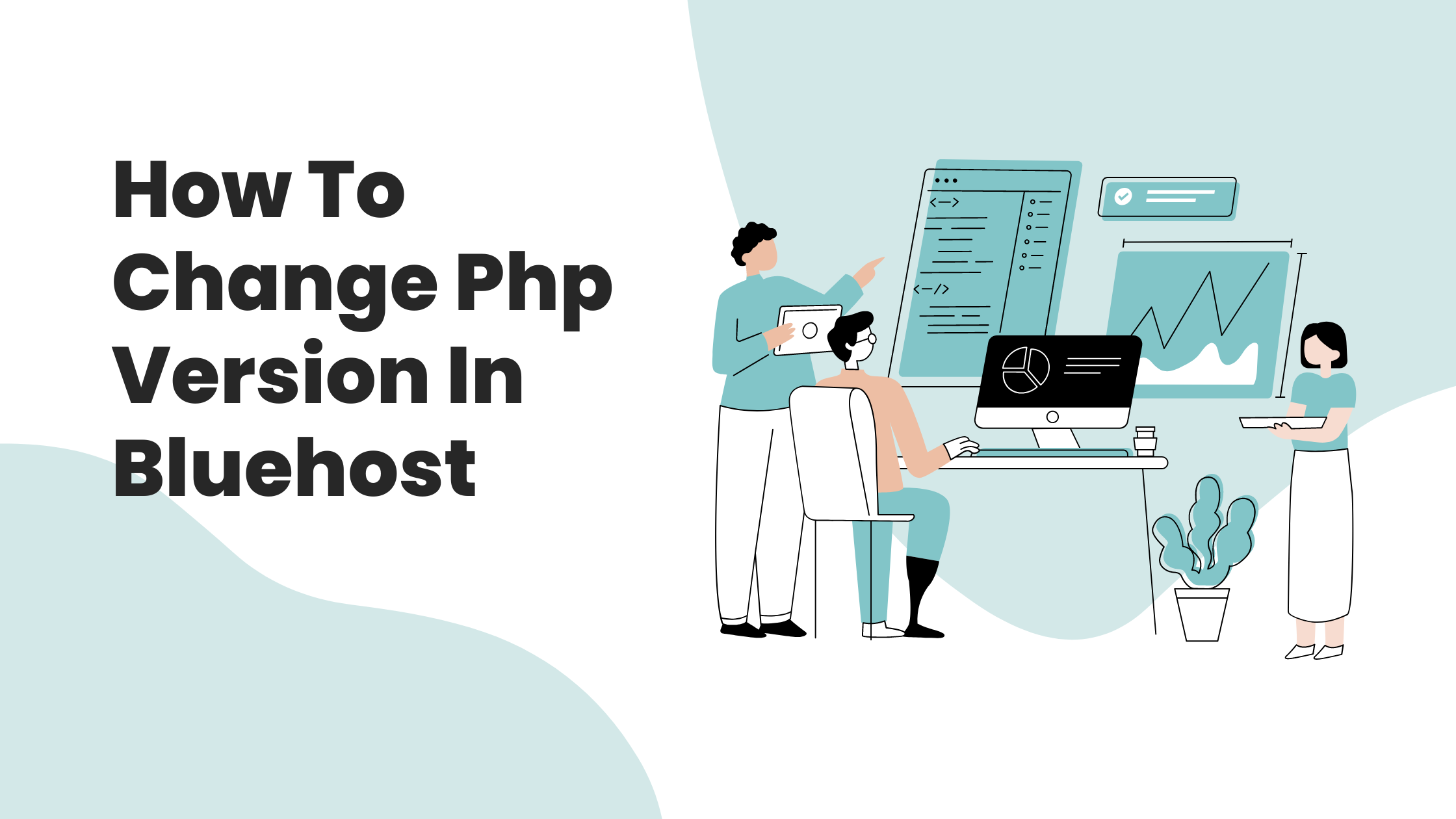
How To Change PHP Version In Bluehost
PHP is a powerful scripting language that is widely used for website development. It’s what powers your WordPress website behind the scenes. Bluehost is a popular web hosting provider that offers a variety of PHP versions to choose from. Sometimes your website needs a different version to run properly.
In this article, we’ll guide you through the process of changing your PHP version in Bluehost. We’ll cover the steps involved in both the cPanel and the Bluehost control panel.
Why Change Your PHP Version?
There are several reasons why you might need to change your PHP version:
- Compatibility Issues: A new version of a plugin or theme may require a newer version of PHP. If you are using a plugin or theme that requires a newer PHP version, you’ll need to update. You can typically find this information in the plugin or theme documentation.
- Security: Newer PHP versions often include security updates and fixes. Updating can help protect your website from security vulnerabilities.
- Performance: Newer PHP versions can sometimes improve performance.
Understanding PHP Versions
Before diving into the steps, it’s crucial to understand that different PHP versions have their own capabilities and compatibility levels. It’s important to choose a PHP version that’s compatible with your website’s software and applications.
Changing Your PHP Version via cPanel
Most Bluehost users have access to the cPanel interface. This is often the easiest way to change your PHP version.
- **Log in to your cPanel:** Go to your Bluehost account and log in to your cPanel. You can usually find a link to cPanel in your Bluehost control panel.
- **Find the “Select PHP Version” Tool:** You can find the “Select PHP Version” tool in the “Software” section of your cPanel. It may be called “Select PHP Version,” “PHP Configuration” or “MultiPHP Manager.”
- **Choose the desired PHP version:** Select the PHP version you want to use for your website. It’s best to check with the documentation for the plugins or themes you use to see what version they recommend. If you’re unsure, you can always contact Bluehost support for assistance.
- **Apply the Changes:** Click the “Apply” button to save the changes.
Changing Your PHP Version via Bluehost Control Panel
Bluehost offers a more streamlined way to manage your PHP version directly within their own control panel.
- **Log into your Bluehost Control Panel:** Go to your Bluehost account and log in to your control panel.
- **Navigate to the “Advanced” Section:** Click on the “Advanced” tab or section in your Bluehost control panel. This will typically be located on the left-hand side of the page.
- **Select “PHP Version” or “Software Settings”:** Look for an option labeled “PHP Version” or “Software Settings.” This may be within a sub-menu or a separate option.
- **Choose your PHP version:** Use the dropdown menu to select the PHP version you need. You can typically choose between the most current versions available.
- **Save Changes:** Click the “Save Changes” or “Apply” button.
Troubleshooting Tips
If you experience issues after changing your PHP version, here are some troubleshooting tips:
- **Check Your Website:** Access your website to see if it is loading correctly. If you encounter errors, try reverting to your previous PHP version.
- **Check Plugin/Theme Compatibility:** Ensure any plugins or themes you are using are compatible with the new PHP version. If not, you may need to find newer versions or alternatives.
- **Enable Error Logging:** Enable PHP error logging in your cPanel to help diagnose issues. This information can help you understand what is wrong. You can usually enable this in the PHP settings section of your cPanel.
- **Contact Bluehost Support:** If you’re still having trouble after trying these steps, contact Bluehost support for assistance.
Important Considerations
- **Back Up Your Website:** Before changing your PHP version, it’s always a good idea to back up your entire website. This will allow you to restore your website to its previous state if anything goes wrong.
- **Test Thoroughly:** After changing your PHP version, test your website thoroughly to ensure everything is working as expected. Check all pages, forms, functionalities, and plugins.
Conclusion
Changing your PHP version in Bluehost is a straightforward process that can help you optimize your website’s performance and security. By following these steps and making sure your website is backed up, you can confidently manage your PHP version and keep your website running smoothly.
Remember to check the compatibility of your website’s themes, plugins, and other software with the PHP version you choose. If you encounter any problems, don’t hesitate to contact Bluehost support for help.