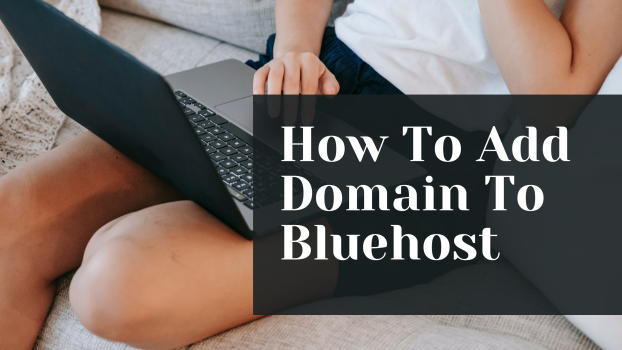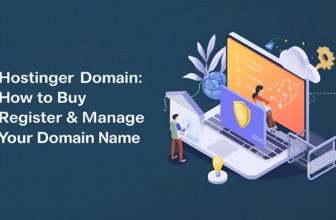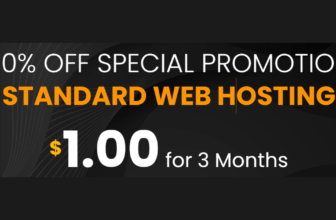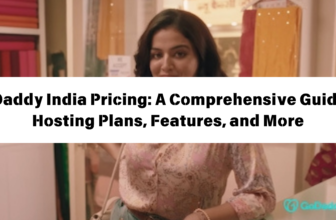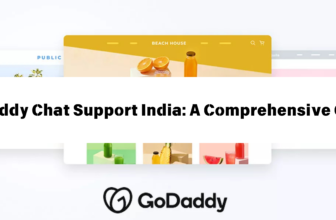Bluehost is a popular web hosting provider known for its user-friendly interface and reliable services. One of the essential aspects of setting up your online presence is adding a domain to your Bluehost account. This guide will walk you through the process step-by-step, ensuring a seamless experience. We will cover all aspects, from registering a new domain to configuring it with your hosting plan.
1. Registering a New Domain
If you don’t already have a domain name, you need to register one first. Bluehost provides an easy way to register a domain directly through their website. Here’s how:
- Visit the Bluehost Website: Navigate to the Bluehost website and click on “Domain Names” or “Domains.”
- Search for Your Desired Domain: Enter the domain name you want to register in the search bar.
- Check Availability: Bluehost will check the availability of your chosen domain name. If it’s available, you can proceed with registration.
- Select Your Domain Period: Choose the duration for which you want to register the domain. Options typically range from one to ten years.
- Add to Cart and Proceed to Checkout: Add the domain to your cart and proceed to checkout, following the prompts to complete the registration process.
2. Adding an Existing Domain to Bluehost
If you already have a domain registered with another provider, you can add it to your Bluehost account. This process involves transferring your domain to Bluehost. Follow these steps:
- Access Your Bluehost Control Panel: Log in to your Bluehost control panel.
- Navigate to Domains: Find the “Domains” section in your control panel.
- Add a New Domain: Click on “Add a New Domain.”
- Enter Domain Details: Provide the domain name you want to add and select “Transfer.”
- Confirm Domain Details: Double-check the domain name and confirm it’s correct.
- Unlock Domain and Get Authorization Code: Contact your current registrar and unlock the domain, obtaining the authorization code.
- Enter Authorization Code on Bluehost: Enter the authorization code you received from your registrar in the Bluehost panel.
- Complete Transfer: Once you’ve entered the authorization code, Bluehost will initiate the domain transfer process.
3. Configuring Your Domain with Bluehost
After registering or transferring your domain, you’ll need to configure it to point to your Bluehost hosting account. This process is known as DNS (Domain Name System) configuration. Here’s how to do it:
- Access Your Bluehost Control Panel: Login to your Bluehost control panel.
- Navigate to Domains: Find the “Domains” section.
- Select Your Domain: Click on the domain you want to configure.
- Manage DNS Settings: Locate the “DNS” or “Advanced” settings.
- Update DNS Records: You’ll need to update the following DNS records:
- A Record: Points your domain’s name to your website’s IP address (provided by Bluehost).
- CNAME Record: Used for subdomains.
- MX Record: Directs email traffic to your Bluehost account’s email servers.
- A Record: Points your domain’s name to your website’s IP address (provided by Bluehost).
- Save Changes: Once you’ve updated all the necessary DNS records, save your changes.
- Allow Time for DNS Propagation: It can take up to 48 hours for changes to DNS records to propagate across the internet.
Adding a Domain to Bluehost: Different Approaches
Depending on your needs and preferences, you can choose different approaches to add your domain to Bluehost. Here are a few options:
1. Using Bluehost’s Domain Management System
Bluehost’s intuitive control panel makes it easy to register, transfer, and manage your domains. You can access all the necessary tools and settings directly from your Bluehost dashboard.
2. Using a Third-Party Registrar
Some users prefer to register their domains with a third-party registrar like GoDaddy or Namecheap. However, you can still add a domain registered with another provider to your Bluehost account using the transfer process outlined earlier.
3. Using a Website Builder
If you’re using Bluehost’s website builder, you can often integrate your domain directly within the builder’s interface. This simplifies the process and allows you to manage both your domain and website in one location.
Tips for Adding a Domain to Bluehost
Here are some tips to ensure a smooth experience when adding a domain to Bluehost:
- Choose a Reliable Registrar: If registering a new domain, select a reputable registrar known for reliability and customer support.
- Back Up Your Website Data: Before starting any domain transfer process, back up your website data to prevent any data loss.
- Check DNS Settings Thoroughly: Double-check all DNS settings to ensure they are correct and point to your Bluehost account.
- Contact Support for Assistance: If you encounter any issues or have questions, contact Bluehost’s customer support team for guidance.
Conclusion
Adding a domain to your Bluehost account is a crucial step in establishing your online presence. This guide has provided a comprehensive walkthrough of the entire process, from registering a new domain to configuring existing domains with your Bluehost hosting.
By following the instructions and tips mentioned above, you can successfully add your domain to Bluehost and launch your website with ease. Remember to choose a reliable registrar, back up your website data, and thoroughly check DNS settings for a smooth and secure experience.