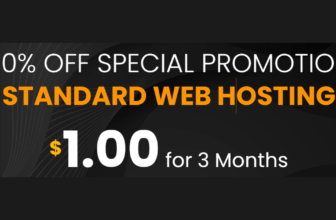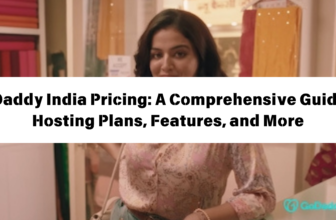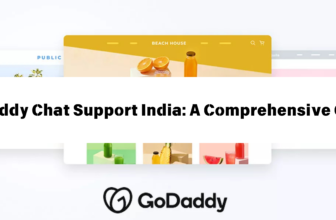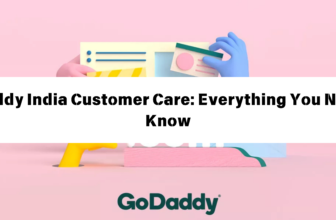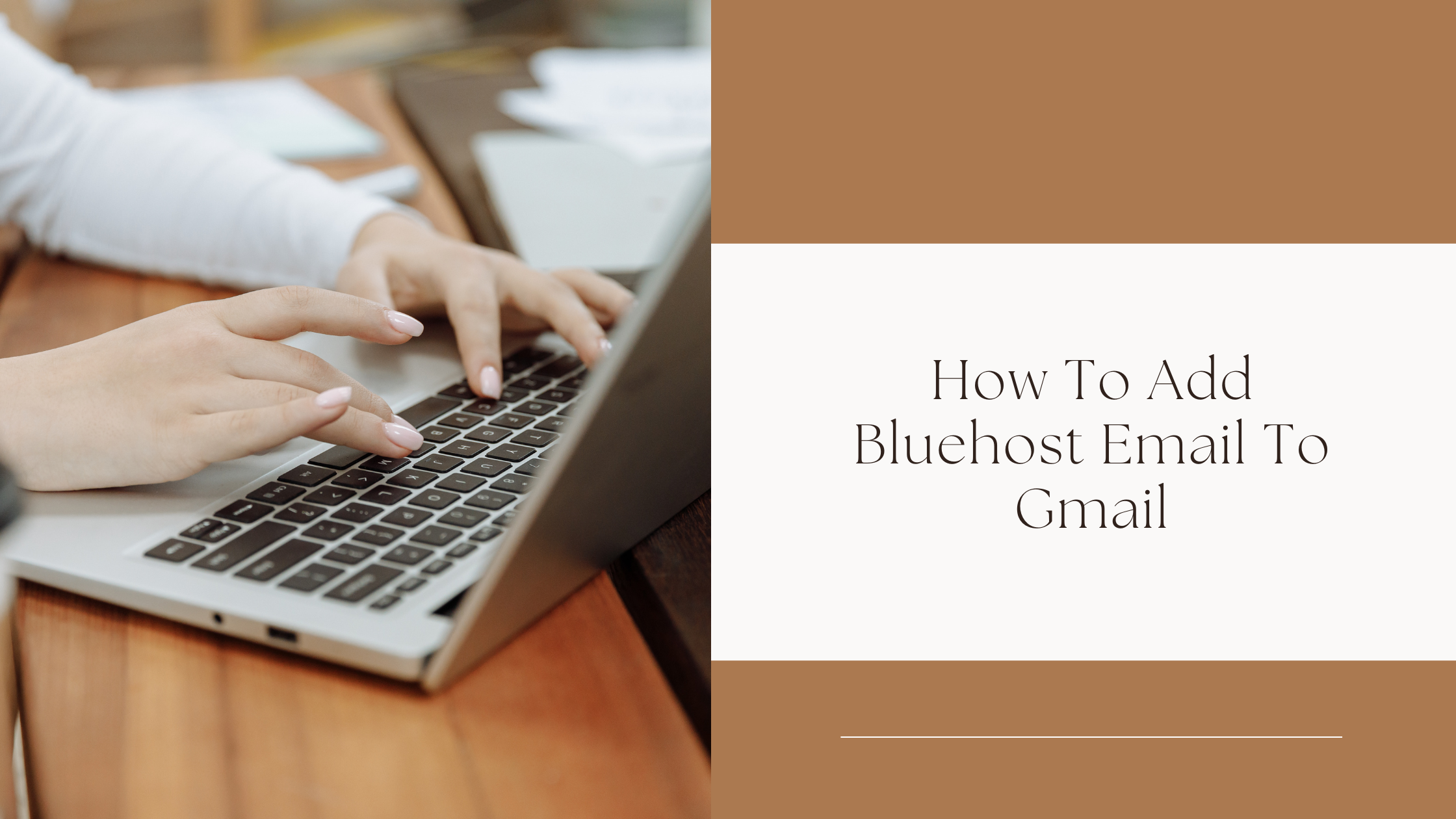
How to Add Bluehost Email to Gmail: A Comprehensive Guide
In today’s digital world, having a professional email address is crucial for any individual or business. Bluehost, a popular web hosting provider, offers email accounts as part of their service. However, accessing and managing these emails within Gmail can be a convenient and efficient solution. This comprehensive guide will walk you through the process of adding your Bluehost email to Gmail, enabling you to seamlessly integrate your email platform with your preferred inbox.
Why Add Bluehost Email to Gmail?
There are several compelling reasons to consider adding your Bluehost email to Gmail:
- Centralized Inbox: Access all your emails (personal, professional, and Bluehost) from one central location, eliminating the need to switch between multiple platforms.
- Enhanced Features: Gmail offers a wide range of features, including powerful search functionality, spam filtering, and integrations with other Google services.
- Convenience: Manage your Bluehost emails on the go using the Gmail mobile app.
- Professional Image: Use your professional Bluehost email address across various platforms, maintaining a consistent branding.
Methods to Add Bluehost Email to Gmail
There are two primary methods to add your Bluehost email to Gmail:
Method 1: IMAP/SMTP Settings
This method involves configuring Gmail to access your Bluehost email account using IMAP and SMTP protocols. Here’s a step-by-step guide:
1. Obtain Your Bluehost Email Credentials
- Log in to your Bluehost cPanel.
- Navigate to the “Email” section.
- Locate your email account details, including your email address, IMAP/SMTP server addresses, port numbers, and username/password.
2. Access Gmail Settings
- Open your Gmail account.
- Click on the settings icon (gear icon) in the top right corner.
- Select “See all settings.”
3. Configure IMAP Settings
- Go to the “Accounts and Import” tab.
- Click on “Add another email address.”
- Choose “Import mail from another account (POP3, IMAP).”
- Enter your Bluehost email address and click “Next.”
- Select “IMAP” as the protocol.
- Enter the following details that you obtained from your Bluehost cPanel:
- IMAP Server: (e.g., imap.yourdomain.com)
- Username: Your full email address (e.g., info@yourdomain.com)
- Password: Your Bluehost email account password
- Port: 993 (for Secure IMAP)
- Security type: SSL/TLS
- Click “Add Account.”
4. Configure SMTP Settings
- Go back to “Accounts and Import.”
- Click on “Add another email address.”
- Choose “Send mail as.”
- Enter your Bluehost email address and click “Next.”
- Select “SMTP” as the protocol.
- Enter the following details that you obtained from your Bluehost cPanel:
- SMTP Server: (e.g., smtp.yourdomain.com)
- Username: Your full email address (e.g., info@yourdomain.com)
- Password: Your Bluehost email account password
- Port: 465 (for Secure SMTP)
- Security type: SSL/TLS
- Click “Add Account.”
5. Test Your Settings
- Compose a test email using your Bluehost email address.
- Send the email to another address and check if it is successfully delivered.
Method 2: Using Bluehost’s Email Forwarding Feature
This method involves forwarding your Bluehost emails to your Gmail account. While it doesn’t provide complete integration, it allows you to receive your Bluehost emails directly in Gmail:
1. Access Bluehost Email Forwarding
- Log in to your Bluehost cPanel.
- Navigate to the “Email” section.
- Find the “Email Forwarders” option.
2. Configure Forwarding Settings
- Select the Bluehost email account you want to forward.
- Enter your Gmail address in the “Forward to” field.
- Choose whether to keep a copy of the forwarded email in your Bluehost account.
- Click “Add Forwarder.”
3. Verify Forwarding
- Send a test email to your Bluehost email address.
- Check your Gmail inbox to ensure the email has been forwarded successfully.
Troubleshooting and Tips
If you encounter issues while adding your Bluehost email to Gmail, here are some troubleshooting tips and best practices:
- Double-check your credentials: Ensure you have entered the correct email address, username, password, and server details obtained from your Bluehost cPanel.
- Enable less secure apps: If you’re using a third-party email client, you may need to enable “Less secure app access” in your Gmail account settings. However, be aware of the security implications of this option.
- Contact Bluehost support: If you’re still facing issues, reach out to Bluehost’s customer support for assistance. They can provide specific instructions based on your account configuration.
- Use a dedicated email client: While Gmail offers convenience, consider using a dedicated email client like Thunderbird or Outlook for improved performance and features.
Conclusion
Successfully adding your Bluehost email to Gmail elevates your email management experience, offering a centralized inbox, access to Gmail’s advanced features, and enhanced convenience. By following the steps outlined in this guide, you can integrate your Bluehost email account with your Gmail seamlessly, optimizing your communication workflow and professional presence.