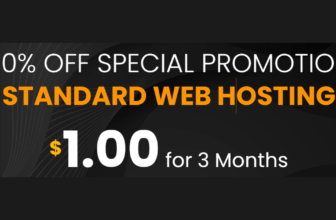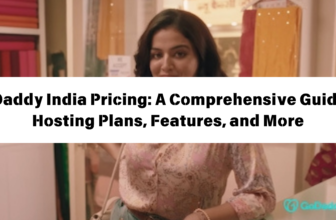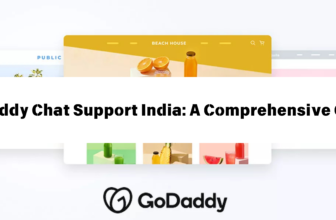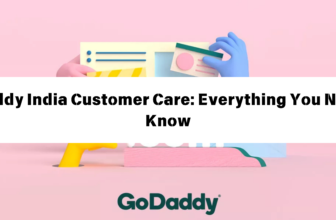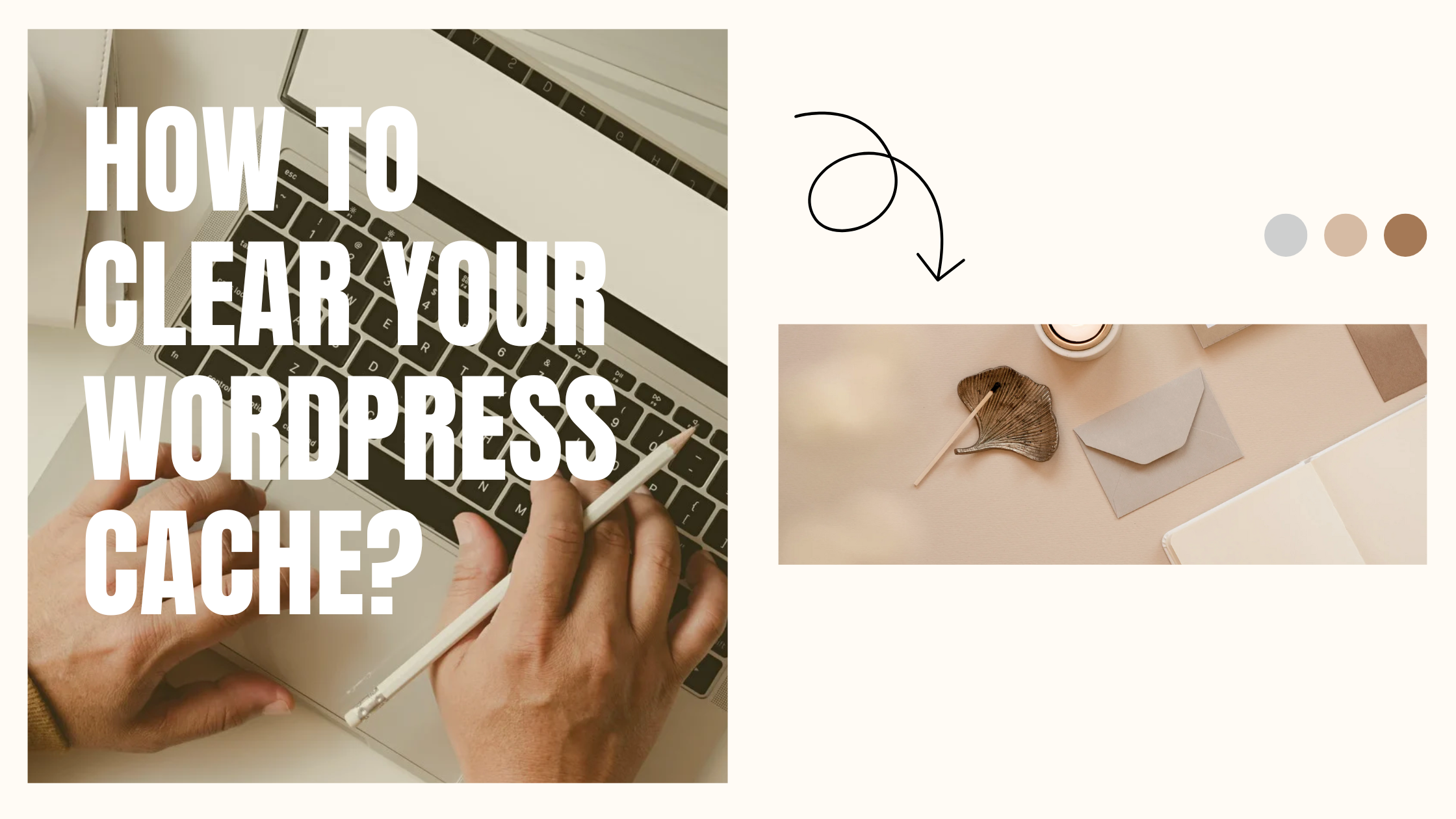
How To Clear Your WordPress Cache: A Comprehensive Guide
Caching is a critical aspect of website optimization, playing a vital role in enhancing website performance and improving user experience. WordPress, being a widely used content management system, benefits greatly from caching. However, as your website evolves and updates are made, it’s essential to clear the cache to ensure that visitors always see the latest content and avoid outdated information.
In this comprehensive guide, we’ll delve into the intricacies of WordPress caching, explore the reasons why clearing the cache is crucial, and provide step-by-step instructions on how to clear it effectively across various methods.
Understanding WordPress Caching
Caching is a technique that stores copies of frequently accessed website data on a temporary storage location, often called a “cache.” When a user requests a page, the website server first checks the cache. If the requested content is available in the cache, it’s delivered quickly, bypassing the need to fetch it from the database and server-side processing. This significantly reduces loading time and improves website performance.
WordPress caching can be implemented at different levels:
- Browser Caching: The browser stores static content (images, CSS, JavaScript) locally, allowing for faster loading on subsequent visits.
- Page Caching: Entire web pages are cached, serving them from the cache instead of generating them dynamically on every request.
- Object Caching: Specific database queries or frequently used data are stored in the cache, speeding up data retrieval.
Why Clear Your WordPress Cache?
Clearing your WordPress cache is essential in various scenarios:
- After Making Updates: When you update a theme, plugin, or website content, the changes may not appear immediately due to cached content. Clearing the cache ensures that visitors see the latest version.
- Troubleshooting Issues: If your website is experiencing unexpected behavior, clearing the cache can help identify and resolve conflicts or errors caused by outdated cached data.
- After Plugin Deactivation/Activation: If you deactivate or activate plugins that affect your website’s functionality, clearing the cache is crucial to ensure the changes are reflected correctly.
- After Theme Changes: Modifications to your theme’s files, such as CSS or JavaScript, may require clearing the cache for the changes to take effect.
- Regularly for Optimizing Performance: Clearing the cache regularly can help prevent the accumulation of outdated data, ensuring that your website runs efficiently.
Methods to Clear Your WordPress Cache
The methods for clearing your WordPress cache depend on the caching plugin you’re using. Here’s a breakdown of common approaches:
1. Clearing the Cache Through Your Plugin’s Interface
Most caching plugins provide a dedicated interface for managing and clearing the cache. Follow these general steps:
- Log into Your WordPress Dashboard: Access your WordPress administrative area.
- Locate the Plugin Settings: Navigate to the plugin’s settings page. This is usually found under “Plugins” or “Settings” in your dashboard menu.
- Find the Cache Clearing Option: Look for a button or link labeled “Clear Cache,” “Purge Cache,” or something similar.
- Confirm the Cache Clearing: Many plugins provide confirmation dialogues to ensure that you intend to clear the cache.
Popular caching plugins like WP Super Cache, W3 Total Cache, and Cache Enabler all have this functionality built into their user interfaces.
2. Clearing the Cache Using the Plugin’s API
If you prefer programmatic control over your cache, many caching plugins provide an API for clearing the cache via code.
Example Using WP Super Cache API:
“`php
“`
Remember to replace the plugin path with the actual location of your WP Super Cache plugin if it’s different.
3. Using the WordPress “Tools” Menu
Some caching plugins integrate with the WordPress “Tools” menu, providing a simple way to clear the cache directly from your dashboard.
- Navigate to “Tools” Menu: In your WordPress dashboard, go to “Tools” in the sidebar.
- Look for Cache Clearing Option: Check for an option labeled “Clear Cache,” “Purge Cache,” or something similar. The exact wording may vary depending on the plugin.
- Initiate Cache Clearing: Click the option to clear the cache.
4. Manually Deleting Cache Files
This approach involves manually deleting the cached files from your server. It’s considered a less convenient method but can be helpful if you need to clear the cache for a specific plugin or theme without affecting the entire cache.
To manually delete cache files, follow these steps:
- Use FTP Client: Connect to your website’s server using an FTP client like FileZilla or Cyberduck.
- Locate the Cache Directory: The cache directory varies based on your plugin. It’s typically in the `wp-content/cache` or `wp-content/uploads/cache` directories.
- Delete Cache Files: Delete all the files within the cache directory. You can delete them individually or use a bulk delete option for efficiency.
- Clear Browser Cache: After clearing the cache files, also clear your browser’s cache to ensure you are viewing the latest content.
5. Using a WordPress Plugin with a Built-in Cache Clearing Feature
Some WordPress plugins, like “WP Rocket” and “Cache Enabler,” offer a built-in cache clearing feature. These plugins generally provide a convenient interface for managing and clearing the cache without relying on external third-party caching plugins.
- Install and Activate the Plugin: Install and activate the plugin in your WordPress dashboard.
- Access the Plugin Settings: Go to the plugin’s settings page. It’s usually found under “Settings” or “Plugins” in your dashboard menu.
- Locate the Cache Clearing Option: Look for a button or link to clear the cache. It might be labeled “Clear Cache,” “Purge Cache,” or something similar.
- Initiate Cache Clearing: Click the option to clear the cache.
Tips for Effective Cache Clearing
- Understand Your Caching Plugin: Familiarize yourself with the cache clearing options and features offered by your specific caching plugin. This will help you clear the cache effectively and avoid accidentally deleting necessary files.
- Clear the Entire Site Cache: When making significant changes, it’s a good practice to clear the entire site cache to ensure all outdated content is purged.
- Clear Browser Cache: Don’t forget to clear your browser’s cache after clearing the website cache, especially if you’re testing changes or troubleshooting issues.
- Use a Cache Plugin: Utilizing a dedicated caching plugin significantly simplifies the cache management process. It provides a user-friendly interface and automates many cache-related tasks.
- Schedule Regular Cache Clearing: Implement a routine for clearing the cache periodically, such as once a day or weekly. This helps maintain website performance and ensures that visitors always see the latest content.
Conclusion
Clearing your WordPress cache is a crucial aspect of managing a high-performing website. Whether you’re making updates, troubleshooting issues, or simply aiming for optimal performance, understanding how to clear the cache effectively is essential. By following the methods outlined in this guide, you can keep your WordPress website up-to-date, ensure that visitors experience a smooth browsing experience, and maintain optimal website performance.