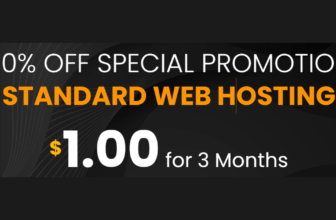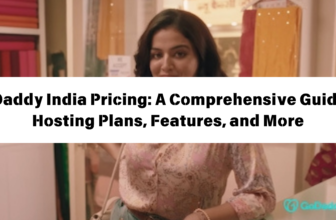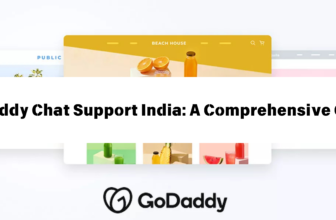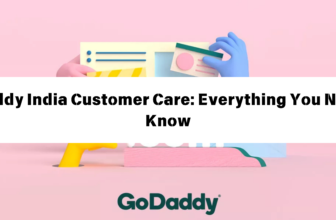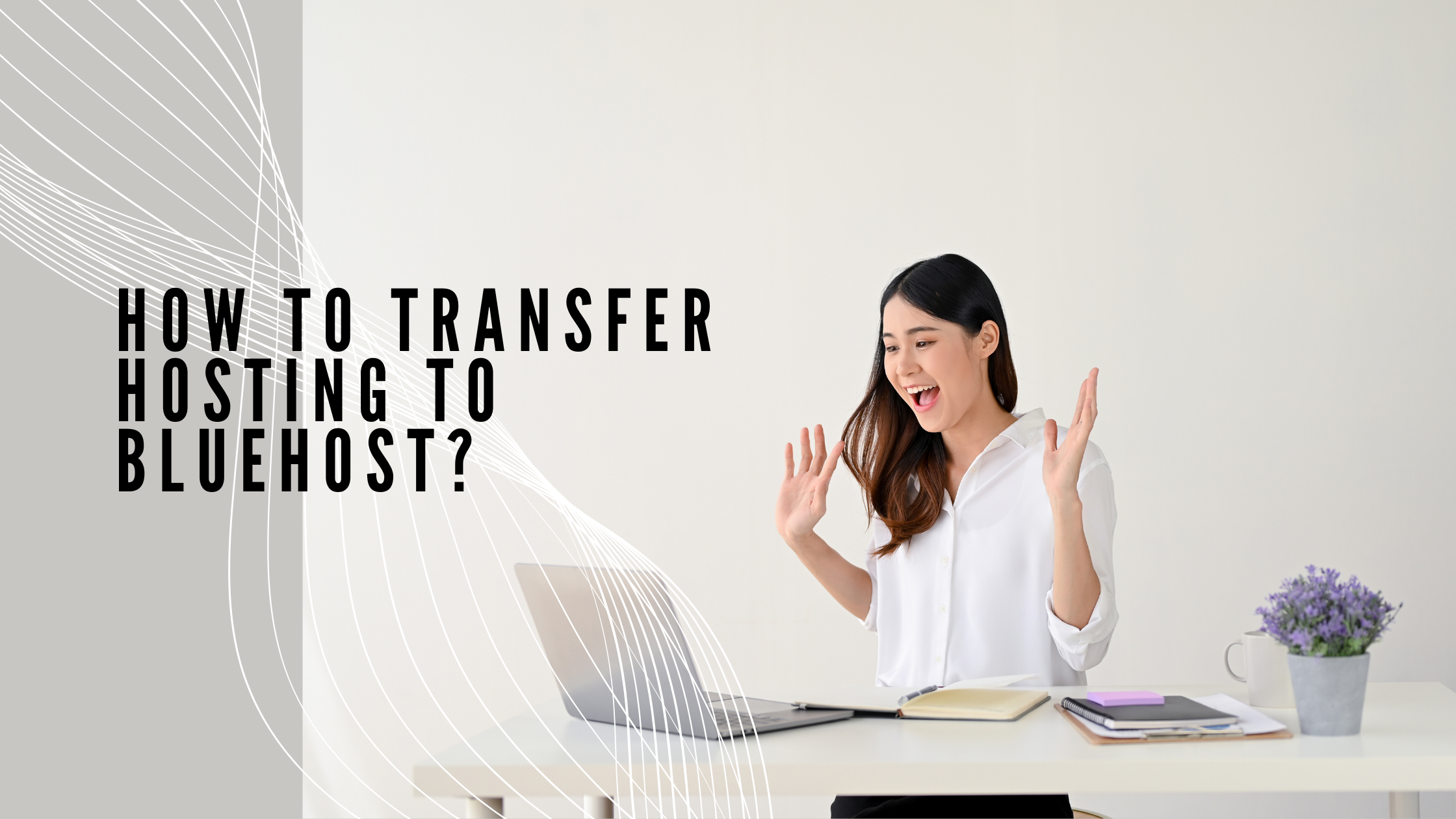
How to Transfer Hosting to Bluehost: A Comprehensive Guide
If you’re looking to switch your website hosting to Bluehost, you’ve come to the right place. This article provides a detailed guide on how to transfer your website to Bluehost seamlessly, ensuring minimal downtime and hassle.
Why Choose Bluehost?
Bluehost is a popular web hosting provider known for its reliability, user-friendly interface, and affordable plans. Here are some reasons why many choose Bluehost:
- Affordable Plans: Bluehost offers a range of plans to suit various budgets and website needs.
- Reliability and Performance: Bluehost boasts a 99.9% uptime guarantee and uses cutting-edge technology to ensure website performance.
- 24/7 Customer Support: Bluehost provides dedicated customer support via phone, email, and live chat.
- WordPress Integration: Bluehost is officially recommended by WordPress and offers seamless integration with the platform.
Preparing for the Transfer
Before diving into the transfer process, ensure you have the following information ready:
- Current Hosting Provider Details: Gather your current hosting provider’s account details, including username, password, and hosting plan information.
- Website Files and Database: You’ll need access to all your website files (including HTML, CSS, images, and scripts) and the database containing your website’s content.
- Domain Name Information: You’ll need your domain name’s registrar details and access to its DNS settings.
- Bluehost Account: Create a new Bluehost account and choose a hosting plan that meets your website’s requirements.
Methods for Transferring Your Website
There are two primary methods to transfer your website to Bluehost: manual transfer and using Bluehost’s automated migration tool.
1. Manual Transfer
This method involves manually backing up your website files and database from your current hosting provider and uploading them to your new Bluehost account. While it offers more control, it can be time-consuming and requires technical expertise.
Step-by-Step Guide for Manual Transfer:
- Backup Your Website: Use your current hosting provider’s tools or an FTP client to download all website files and the database (if applicable).
- Create a Database on Bluehost: Log in to your Bluehost cPanel and create a new database for your website.
- Import Database: Import your backed-up database file into the newly created Bluehost database using phpMyAdmin (accessible through cPanel).
- Upload Website Files: Use an FTP client like FileZilla to upload the website files to your Bluehost account’s public_html directory.
- Update Database Connections: Modify your website’s configuration files (e.g., wp-config.php for WordPress websites) to reflect the new database details hosted on Bluehost.
- Point Domain to Bluehost: Update your domain name’s DNS records to point to the new Bluehost server. This can take up to 48 hours for changes to propagate.
2. Bluehost’s Automated Migration Tool
Bluehost offers a free automated migration tool that simplifies the website transfer process. This tool handles the backup, transfer, and configuration tasks, making it the preferred option for most users.
Step-by-Step Guide for Automated Migration:
- Log in to Your Bluehost Account: Access your new Bluehost cPanel.
- Initiate Migration: Locate the “Website Migration” tool in cPanel and follow the instructions.
- Provide Migration Details: Enter your current hosting account details, including username, password, and website address.
- Confirm and Start Migration: Review the migration details and initiate the transfer process.
- Monitor Progress: The migration tool will handle the transfer process automatically. You can track the progress in cPanel.
- Verify Website Functionality: Once the migration is complete, access your website to ensure everything is working correctly.
Tips for a Smooth Transfer
- Test Before Going Live: Migrate your website to a staging environment (a temporary copy of your website) on Bluehost before making it live. This allows you to test for errors and ensure everything functions as expected.
- Check Your Email Settings: Ensure you update your email settings to point to your new Bluehost email server.
- Backup Your Entire Website: Create a full backup of your website before starting the transfer. This acts as a safety net in case anything goes wrong.
- Contact Bluehost Support: If you face any difficulties during the transfer, don’t hesitate to contact Bluehost’s customer support for assistance.
After the Transfer
Once your website is successfully transferred to Bluehost, remember to perform these essential checks:
- Website Availability: Ensure your website loads correctly and all pages are accessible.
- Functionality: Verify that all features, forms, and functionalities work as intended.
- Search Engine Optimization (SEO): Make sure any redirects or URL changes from your previous hosting are properly set up to avoid impacting your website’s SEO.
- Security: Update your Bluehost account’s security settings to enhance your website’s protection.
## Conclusion
Transferring your website to Bluehost can be a straightforward process with the right approach. By following the detailed steps outlined in this guide, you can ensure a smooth and efficient migration, allowing you to enjoy the benefits of Bluehost’s reliable and user-friendly hosting services.
Remember, if you encounter any issues or have specific questions, don’t hesitate to contact Bluehost’s support team for assistance. They are available 24/7 to provide guidance and support throughout your website transfer journey.